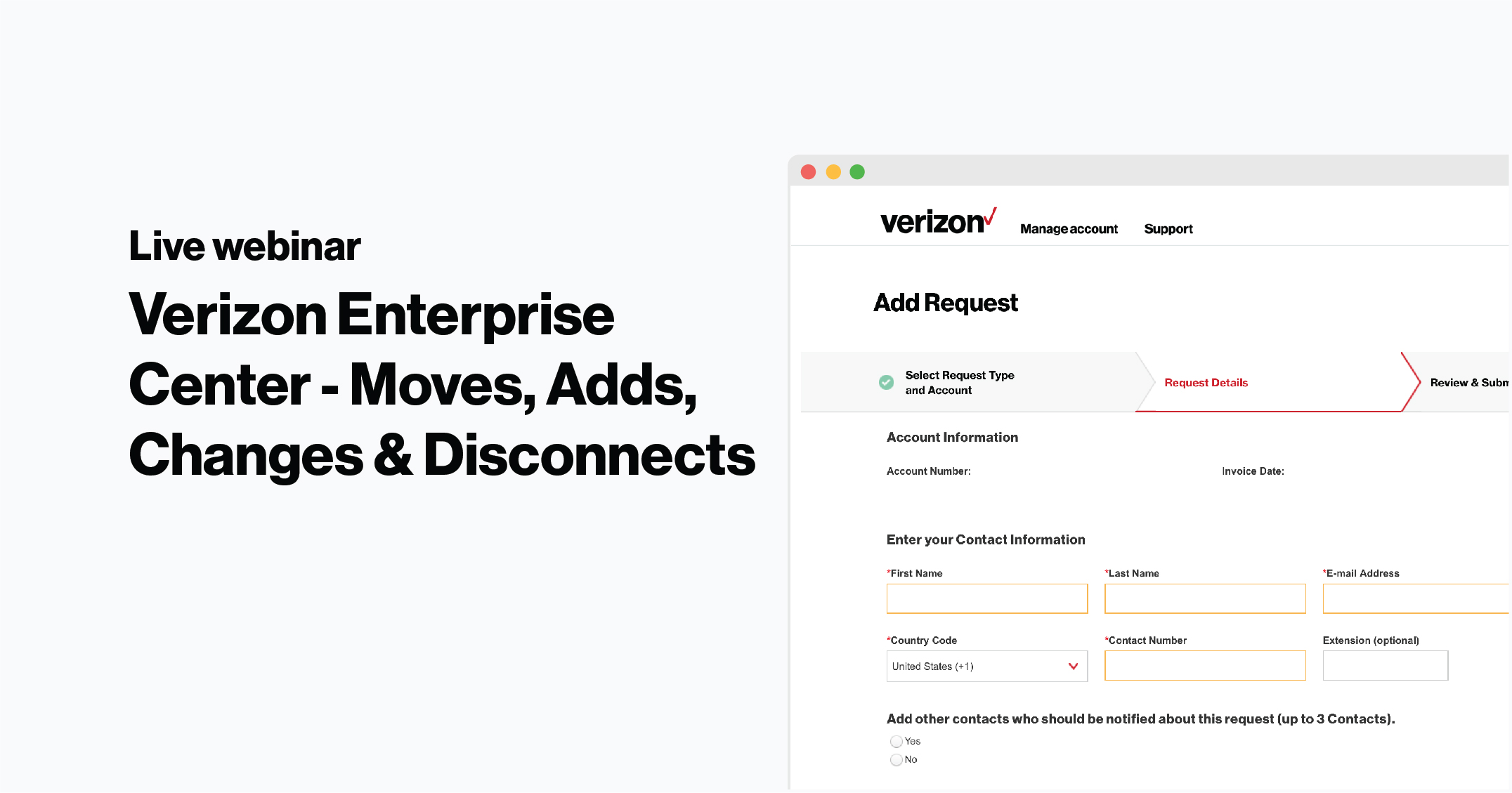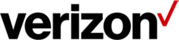View and accept your online quote
Introduction
This user guide shows you the steps to view your price quote online, accept it, and provide order verification information. Providing this information online, as an alternative to email, results in faster processing with more accurate information.
How it works:
Request the price quote from your Verizon account manager. When the quote is ready, you get an email to view it online in Verizon Enterprise Center. Quotes will be added to your existing user ID profile. If you do not have a profile, you are prompted to create one so you can access the quote online.
Functionality includes:
- View the price quote digitally in an easy to read format
- Request a revision
- Contact your Verizon representative
- View the contract details and accept the quote online
- Provide contact, delivery, and billing information
- Track the quote through contracting into ordering and provisioning to completion
- Compare the pricing on the first invoices to the digital quote accepted online
- Use the same user ID and password to status the order, view invoices, get reporting, and more
- Globally available for 33 products
Get started

1. You will receive an email when your price quote is ready. Click View Quote. You must log into Verizon Enterprise Center with your user ID and password. If you do not have one, the email will include a verification code and you click Register and view the quote.
Once registered, you can log into the same user ID and password to view future quotes and many other features and tools that Verizon Enterprise Center offers. If you need assistance with registering, you may use the online guide or reach out to the Help Desk listed in the footer of the email under Support.
Note: you can log in at any time to view your pending quotes by choosing Orders > Orders Support > Guides & Tutorials (in Orders).
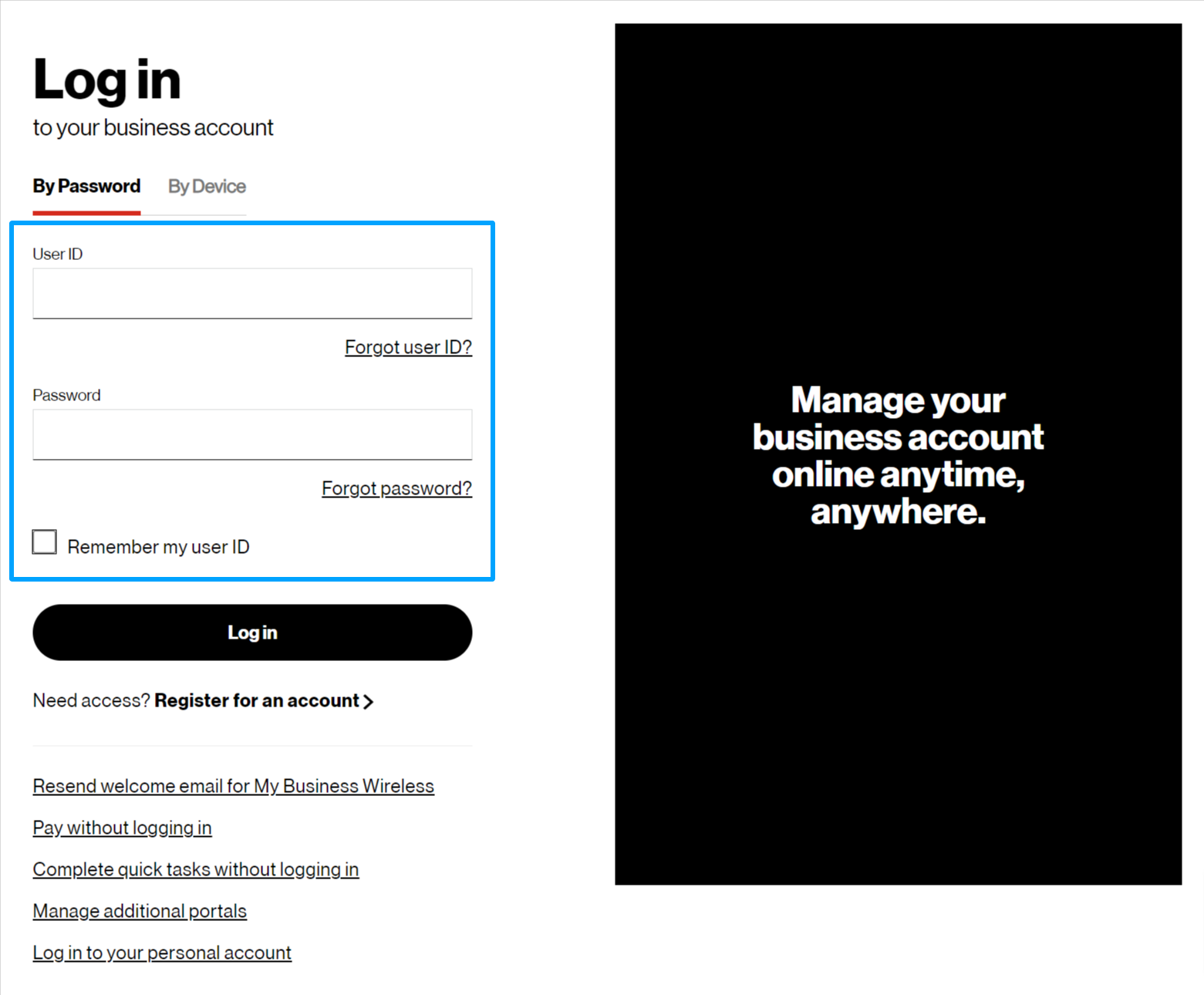
2. Log in to the Verizon Enterprise Center with your user ID and password.
View the quote
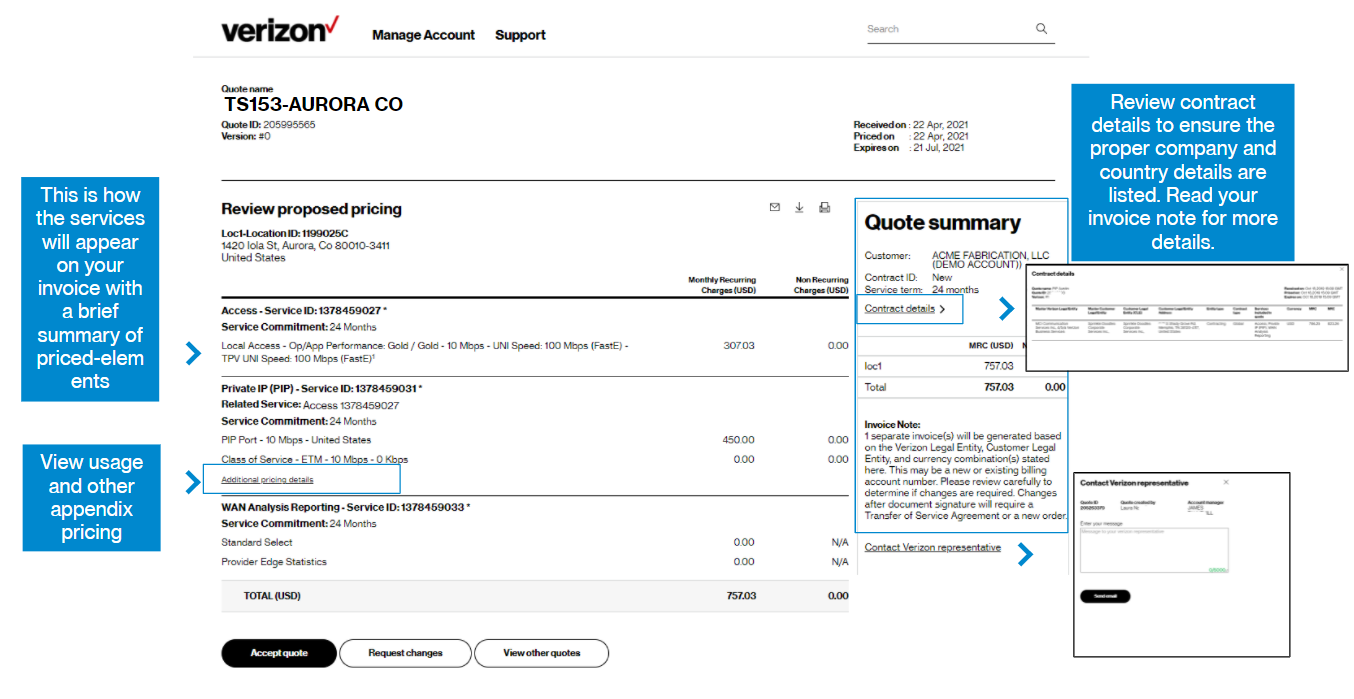
3. The quote displays as a digitized version of the PDF file. Review the pricing. A few things to note about the pricing:
The price is totaled at the bottom for all services at the location and shown under the Quote summary. When there is more than one location on a quote, each location is represented by a tab across the top. The Quote summary will add the location totals to display the quote total easily.

4. To request a change to the quote, such as a new speed or feature, choose Request changes and briefly describe the change. The representative who quoted is alerted to make the change and send an updated quote, accessible via a new email or Orders > Digital Quotes > All Quotes. To ask a question, choose Contact Verizon representative.
Accept the quote

5. Once the quote looks just right, choose Accept quote. This shows you the contract details one more time for final review and select OK to accept the pricing. This alerts the Verizon person who prepared the quote that you have accepted the pricing and they can proceed to prepare the contracting portion, as required. You may proceed to the next step of providing order details so the quote-to-order can proceed without delay.
Provide order details
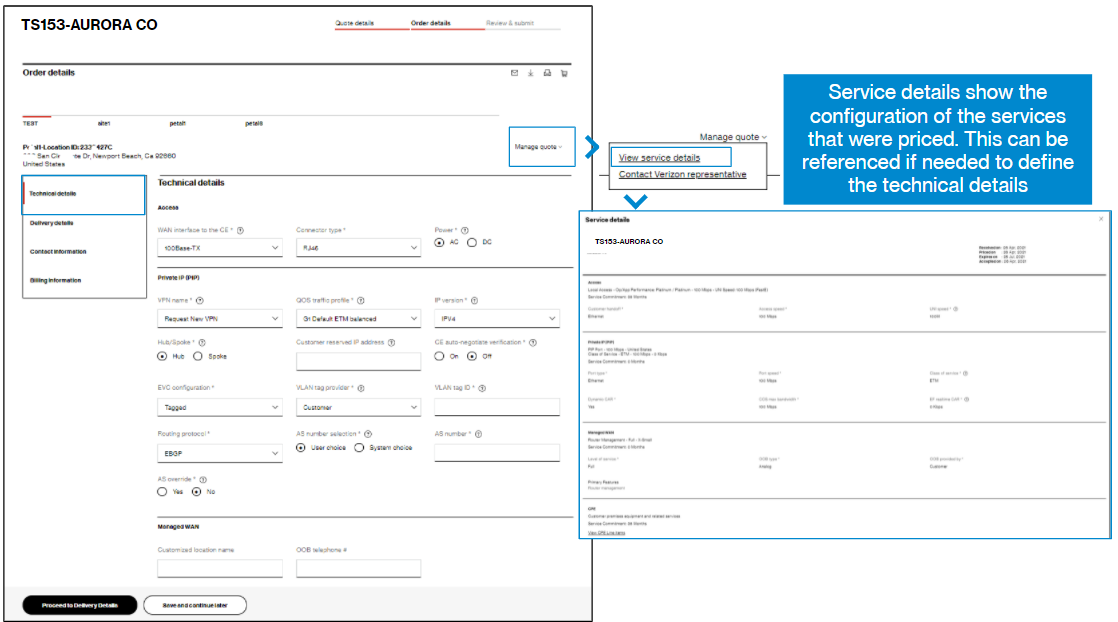
6. Once the quote is accepted, you are presented with the option to continue to give order details. This section is divided into three or four sections to complete. For seven products, Technical details are presented for confirmation or selection. You are requested to provide Delivery details, Contact information, and Billing information for all quotes. Where there is more than one location or tab on a quote, this information is required for each tab. A copy function is available at the bottom of each section.
7. If the user who accepts the quote is not the same person to provide the technical or order details, the quote accepter can assign an alternate contact. This alternate contact is sent an email inviting them to come online to Verizon Enterprise Center to access the order details of the accepted quote. The quote accepter can assign more than one person if needed, such as completing technical details and completing the contact and billing.
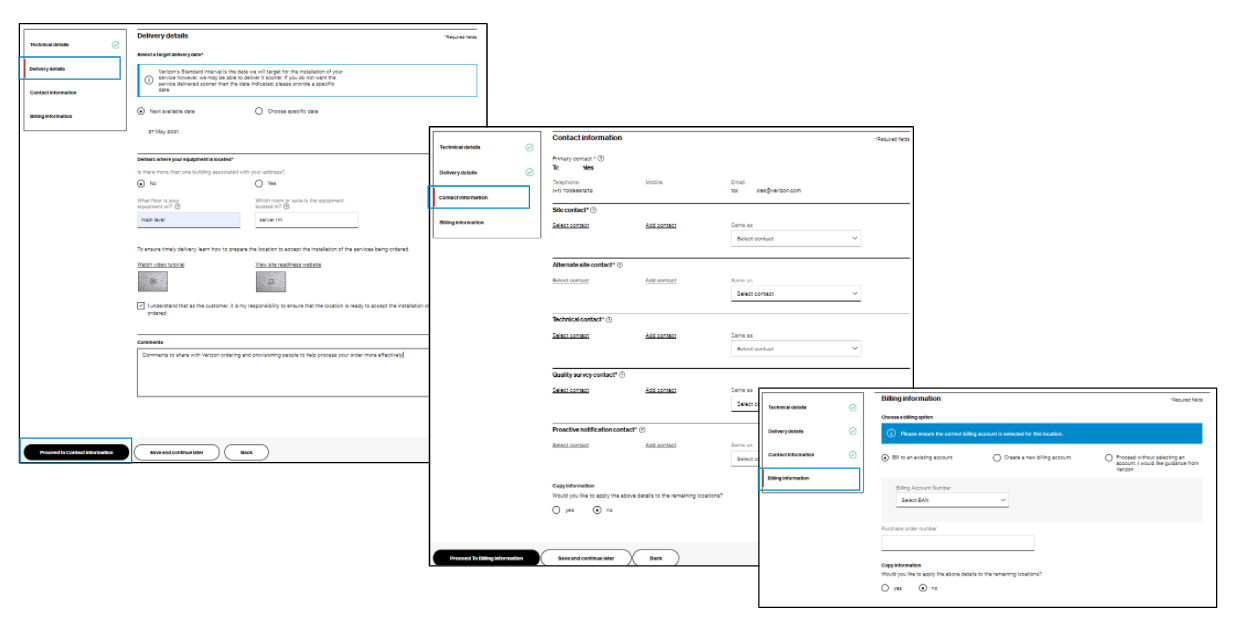
8. Define the following details per location (or site):
- Delivery details, such as the demarc location and the target due date
- Contact information for the site and the order
- Billing information – often the billing account is the same for all services and locations. If a different account is required for a particular service, such as CPE, choose Proceed without selecting an account and note this in the Comments section
Review and Submit
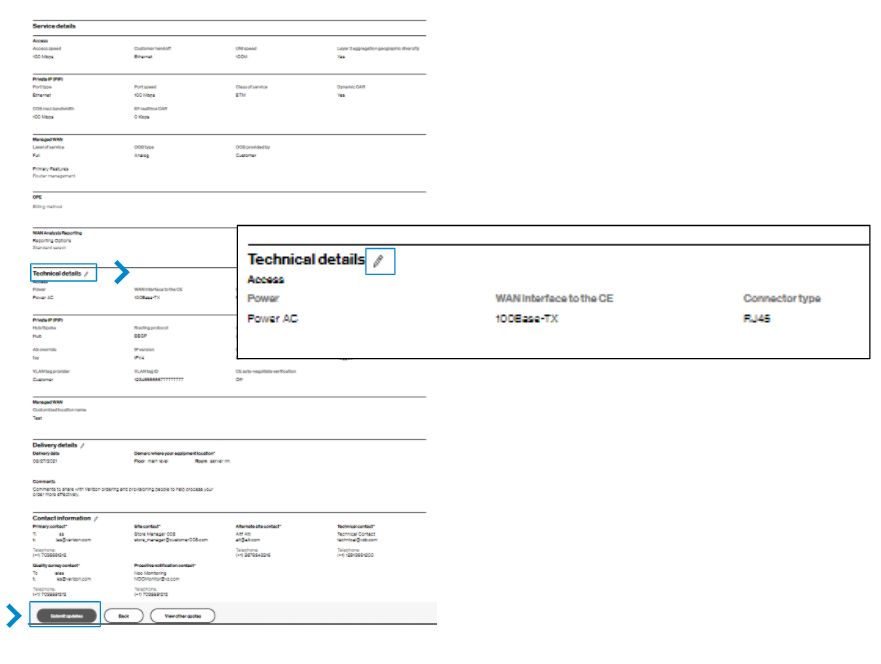
9. When all details are entered or confirmed, a final review is displayed on the Review and Submit page. This page shows all the sections and the information given. Review and use the edit icon ![]() to return to that page to make the change if any edits are needed. When all looks right, choose the Submit updates button to send all the fielded values to our backend system and alert the Verizon representative that you have provided the verification information online.
to return to that page to make the change if any edits are needed. When all looks right, choose the Submit updates button to send all the fielded values to our backend system and alert the Verizon representative that you have provided the verification information online.
Track the request

10. There are currently two status tracking pages. While your price quote is being processed, use View quote status. Once it becomes an order, the status changes to ‘Order initiated’. From that point forward, track the order status in View order status. While your quote is in progress, there are status phrases to direct your actions online, as shown above.