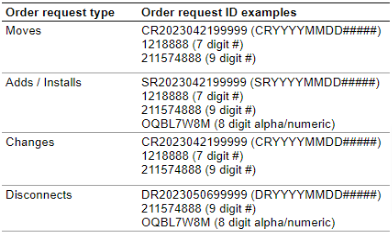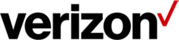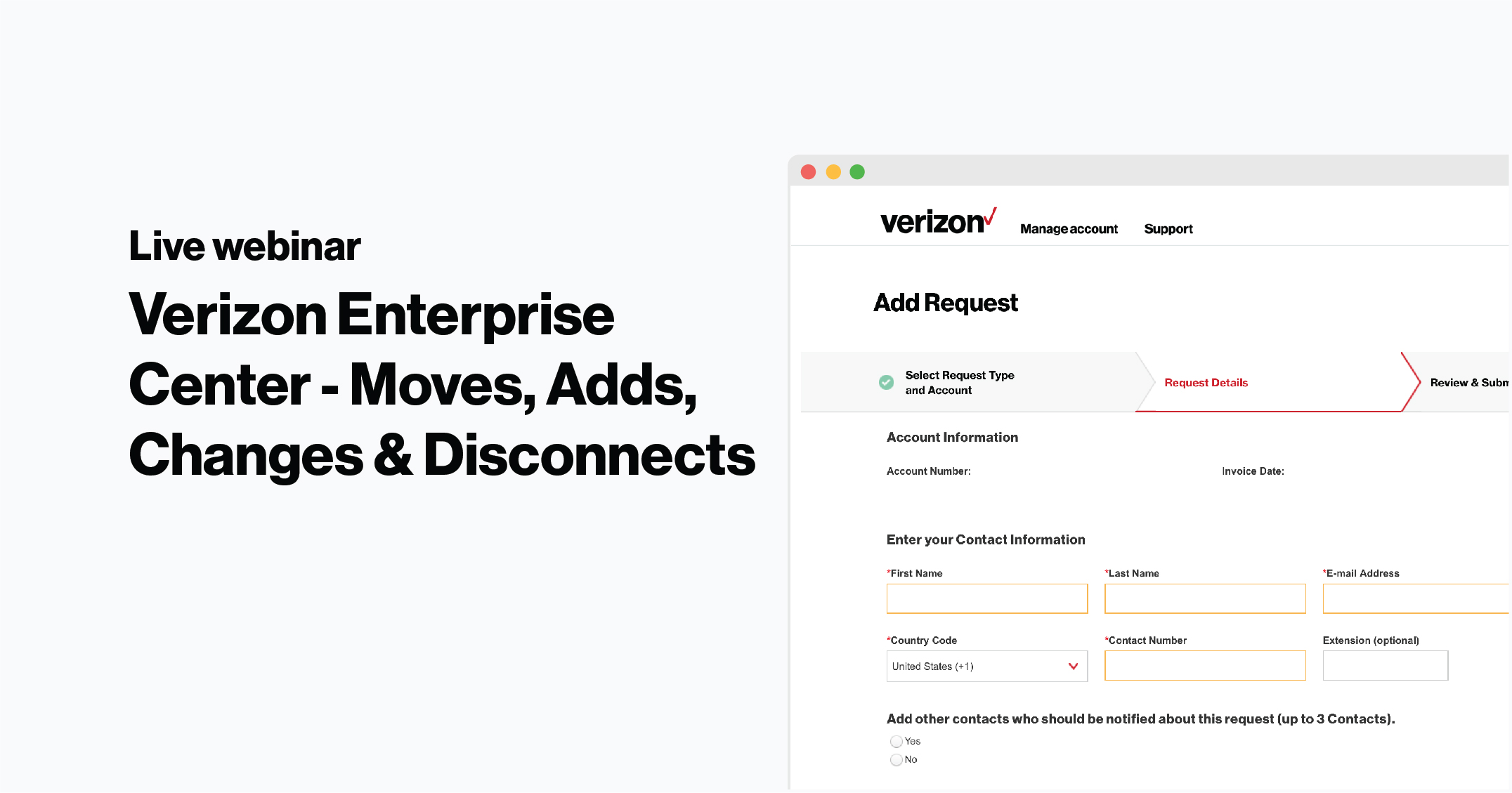Check your order status
Last updated: 04/28/2023
Overview
This guide covers how you can easily track your orders and installs on Verizon Enterprise Center.
The Order Status page allows you to check the status of your orders, and view the status of orders going back one year. The page will show the status of all orders, whether placed online, by the account team, or by the service team.
For orders placed by the account or service management team, the Order Status page shows orders once they reach the service order stage.
For orders you have placed online, the status should appear on the order status page as soon as you submit an order request.
Logging in and viewing orders
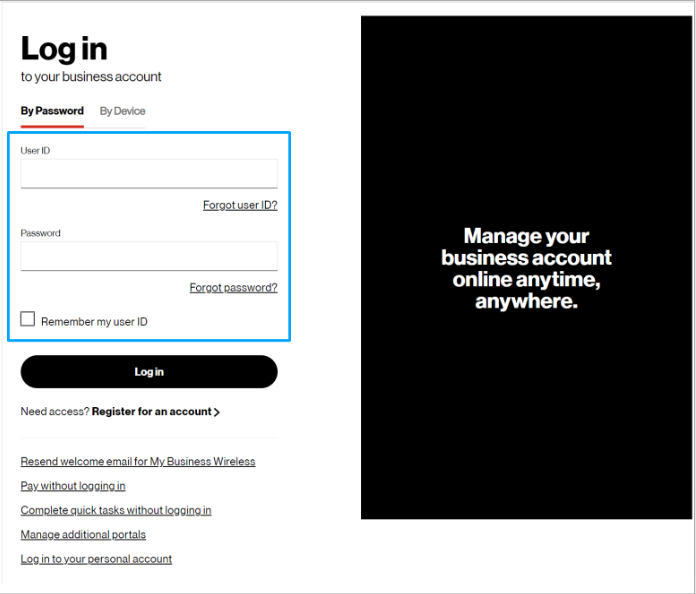
1. Log into the Verizon Enterprise Center with your user ID and password.
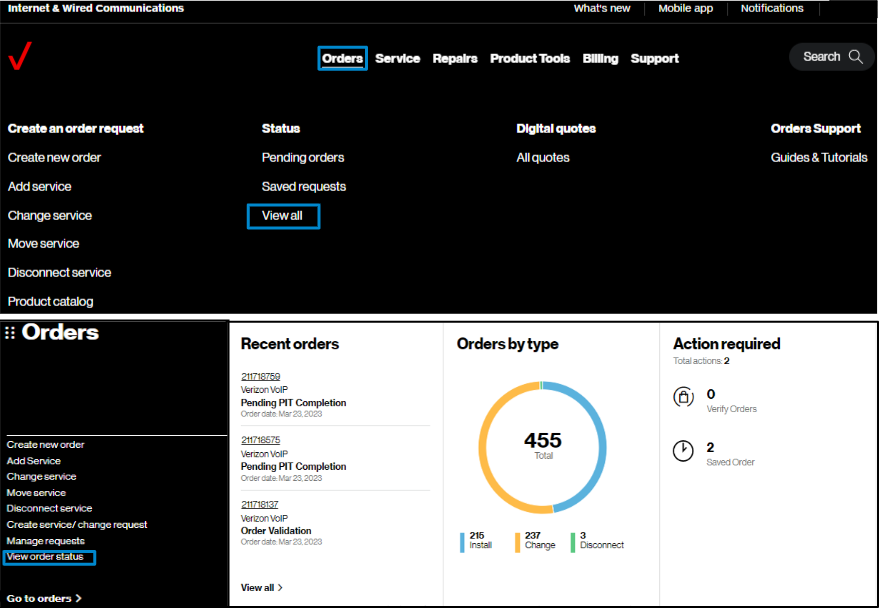
2. To view orders, hover on Orders and click on View all under Status. On the Verizon Enterprise Center home page, you can also click on View order status in the Orders pod for the same option to create an order.
Searching, sorting & filtering your orders
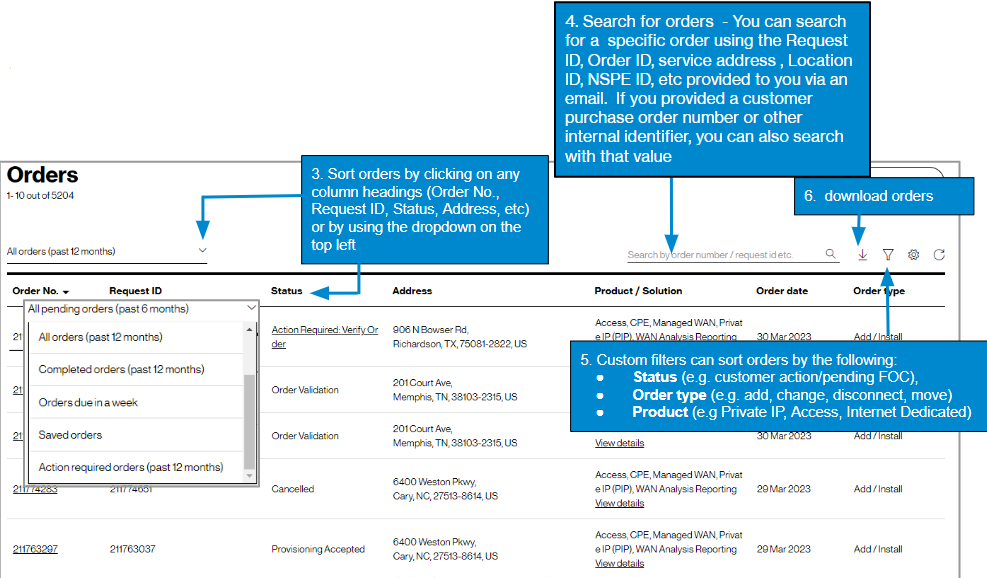
3. Sort your orders by clicking the column headings, or by using the dropdown on the top left
4. Search your orders by order number or request ID
5. Click to filter the list by:
- Order status
- Order type
- Requested product/service
6. Click to download a copy of the orders list
Customizing and refreshing your order list
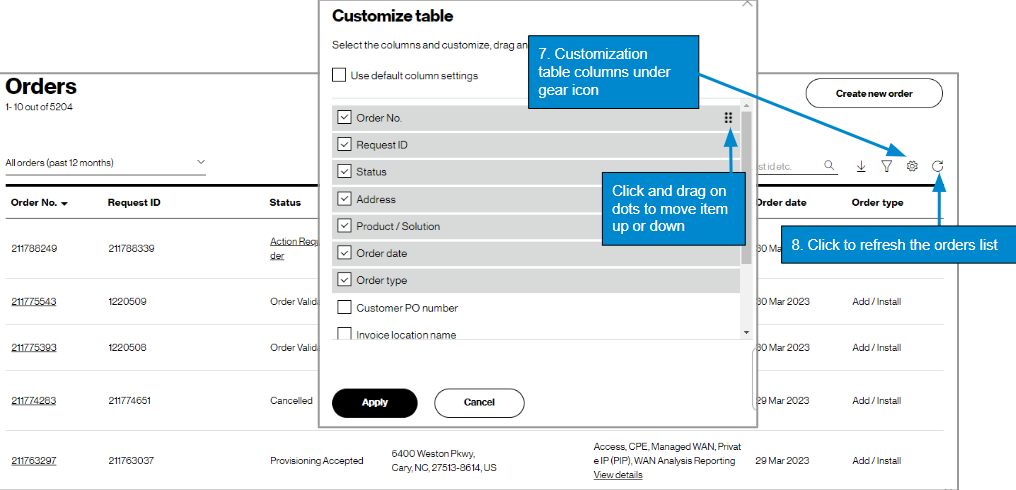
7. Click to customize the columns
8. Clickto refresh the orders list
Viewing additional details
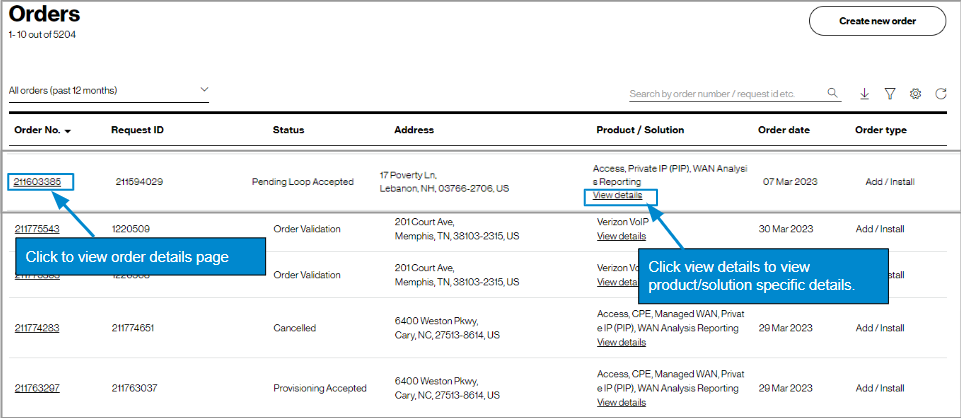
9. Click on the order number link to show the details page. (image 1)
10. Click on the view details link to show the product/solution specific details. (image 2)
View order details page
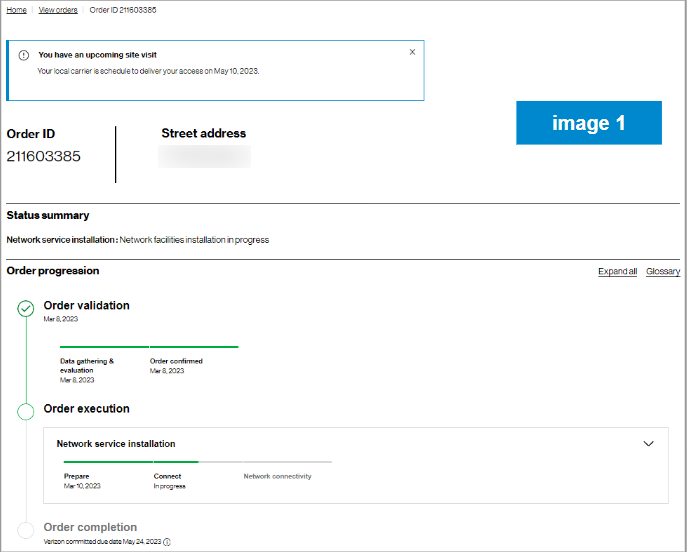
You can view order details including status summary, order progression, order summary, contacts, and comments of any orders you’ve placed in the last year.
Product details page
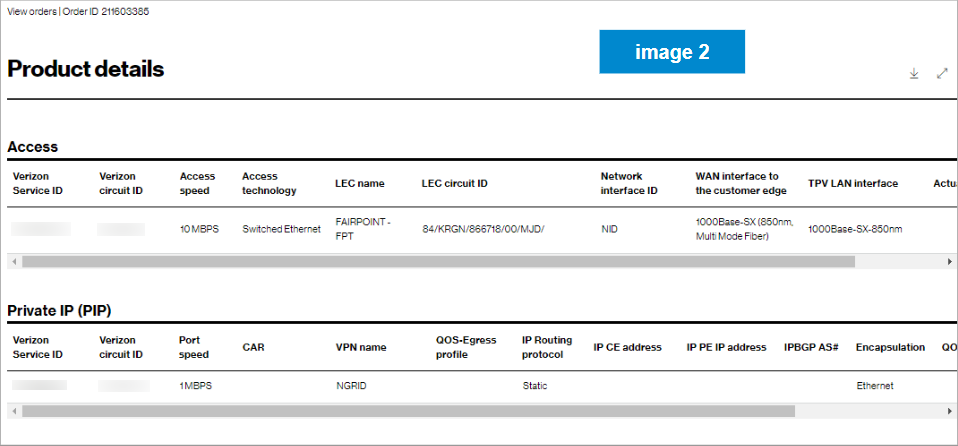
You can view order details for the specific product(s) ordered. Examples: service IDs, Circuit IDs, Access speed, Access technology, LEC name, LEC Circuit ID, Network interface ID, Port speed, VPN name, etc.
Tips and troubleshooting
| Topic | Tip |
| Logging in or Accessing the tool | User IDs will need a password change if you have not logged in for 90 days. A new User ID is needed if not logged in for a year |
| Finding your order | If you are searching with your tracking ID and cannot find your order, try changing the top left filter to All orders (past 12 months) and try searching again. If you still can’t find the status, try searching by address. For additional ideas on finding your order, see the above section on Searching, sorting & filtering your orders( here, add link from above slide 9). If you still need assistance locating your order, you can use the Chat with us button at the bottom of the screen. |
| Examples of request IDs | You can find your tracking number / order request ID on your confirmation email. Below are some examples of these identifiers.
|
| Tracking the order | Once an order is submitted you will receive onscreen confirmation and email confirmation with a tracking number that starts with DR or CR. Search on that number in Verizon Enterprise Center by hovering over Orders, click on Pending Orders under Status to track your order. If your order status list is empty, you may try to change the filter in the upper left of the table, or click on the funnel icon. You may also change the sequence of the columns and add new columns using the gear icon. |
| Prevent your session from timing out |
|
| General | When the tool is acting strange, sometimes it is a signal to clear your browsing history, or a refresh of the page. Your session may have timed out and you need to log in again. Opening a new Chrome window in ‘incognito mode’ is one method of getting a clean session each time. |
| View Orders | Another way to view a single order status is by clicking on the ‘Chat with us’ button in the bottom right corner of the screen and providing the order number. |
| Support | For help with navigating an online tool, or to report an error message, contact Verizon Enterprise Center support via the Support / Contact us. |