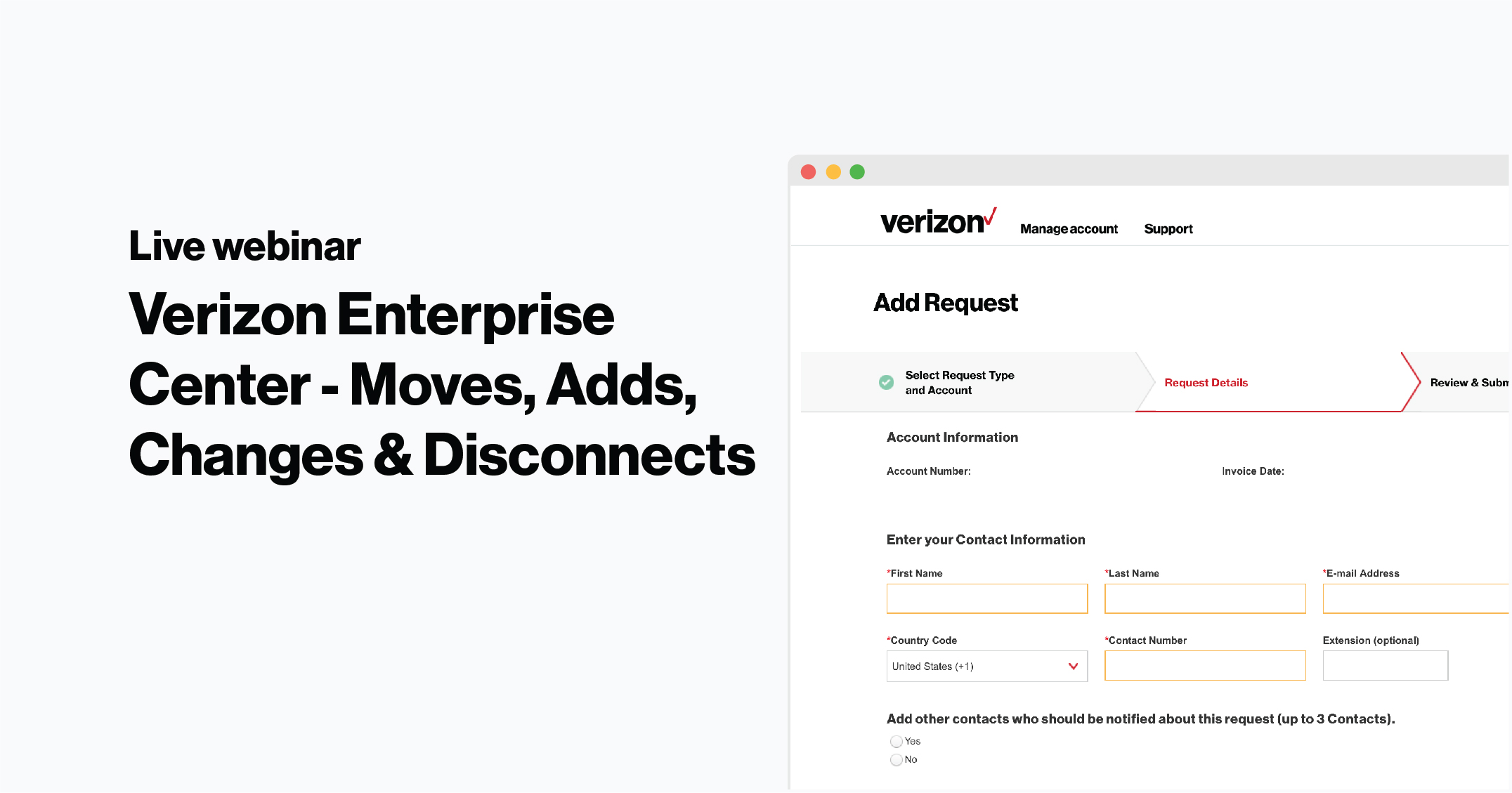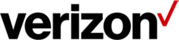Add a Verizon VoIP location
Last updated: 05/05/2023
For Verizon VoIP service, you can add a new location to your Verizon VoIP network. Examples of when you might want to add a new location include:
- A brand new office is opening in the same city or another city,
- You want to add Verizon VoIP service to a location that has other Verizon services, but not Verizon VoIP
Add Location orders have varying target delivery dates, depending on whether any numbers will be ported with the order, whether a new enterprise trunk needs to be created, or any account issues that may exist.
- Add location, with no ported numbers: Target 1 business day
- Add location, with ported numbers: Target 17 business days
- Add location, with questions/errors: Target 2 – 10+ business days
Orders with special requirements or requiring more attention may take longer, depending on the requirements.
Ordering Eligibility
Online automated ordering for Verizon VoIP is available to customers with:
- U.S.-based Current Platform contract
- VoIP with Trunk Service Optimization (TSO)
- U.S. service addresses
Online ordering for locations outside the U.S. is available, however this type of order is not automated. An account representative will contact you with a price quote after you submit an order for a location which is outside the 48 contiguous states in the U.S.
Getting started
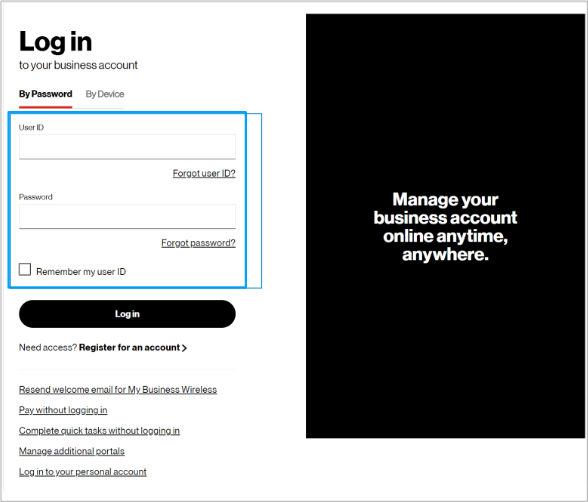
1. Log into the Verizon Enterprise Center with your user ID and password.
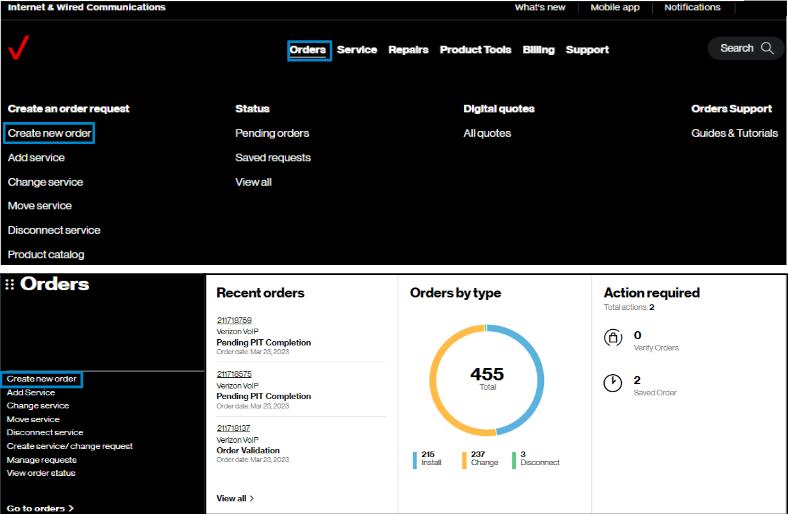
2. Hover on Orders and click on Create new order under Create an order request.. On the Verizon Enterprise Center home page, you can also click on Create new order in the Orders pod for the same option to create an order.
Add location
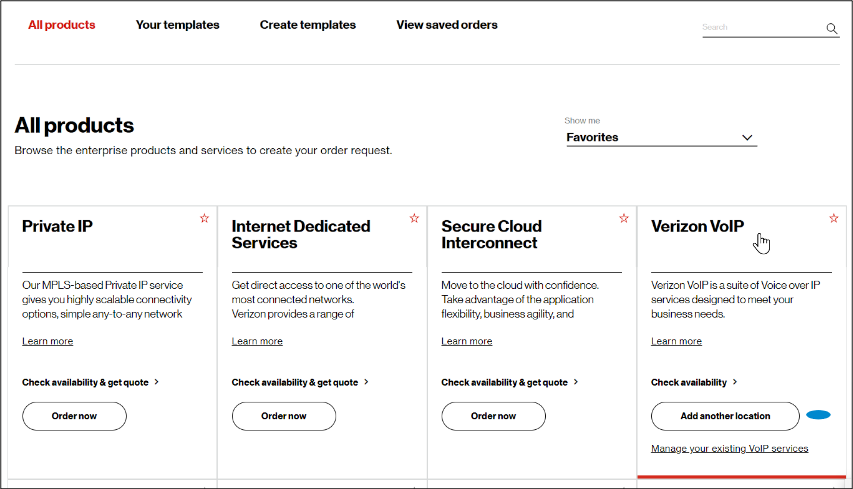
3. On the Verizon VoIP tile, click on the Add another location button.
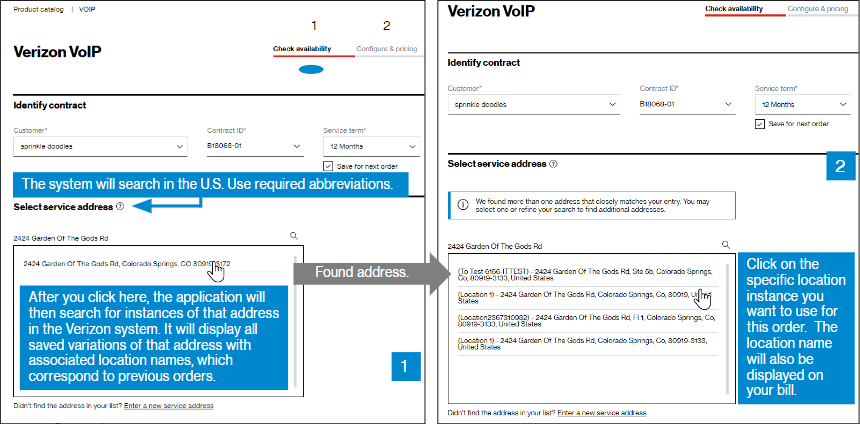
4. Your order has four steps: Check availability, Configure & pricing, Checkout, and Review & submit.
In the Check availability step, select your Customer Contracting Legal Entity (CLE), your contract, contract service term, and input the address for which you want new Verizon VoIP service (image 1). If you only have one CLE, it will pre-populate.
When you enter your address, the system may or may not find it, if it does, simply click on it to select it (image 2).
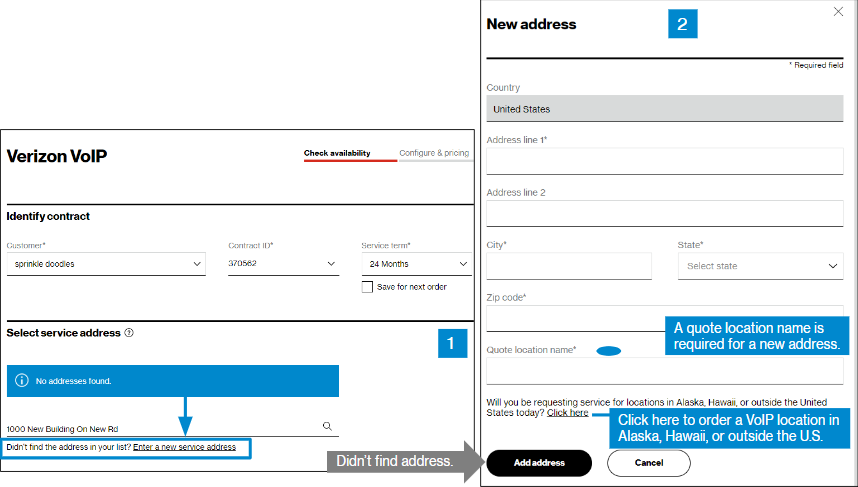
5. If the address is not found, click on the Enter a new service address link, below the address field (image 1).
6. In the New address pop-up (image 2), manually add your address. You must give your address a quote location name for this order.
If you want to order a VoIP location in Alaska, Hawaii, or outside the U.S, click on the link towards the bottom of this page. Orders for locations in Alaska, Hawaii, or outside the U.S. will not automated or have pricing shown online—your account representative will contact you with a price quote.
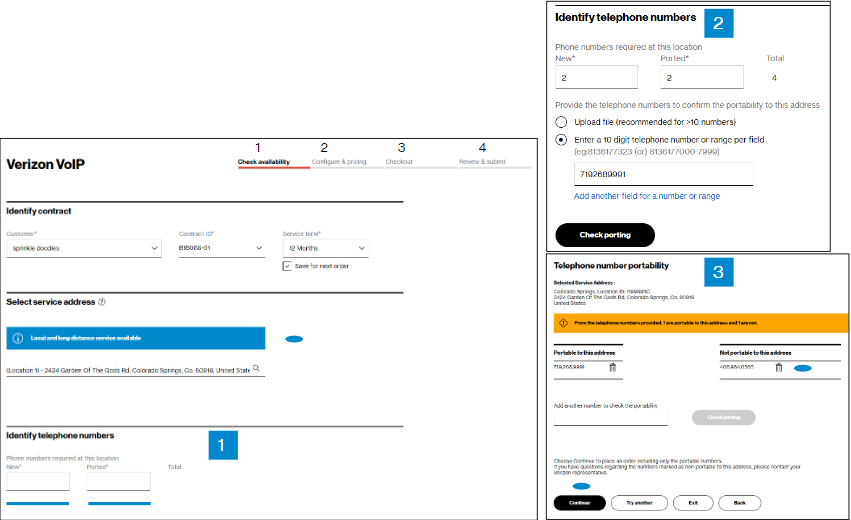
7. Next, you will input information on telephone numbers for this location.Step 1. Input the quantity of telephone numbers--new numbers and numbers to port. Enter a zero if not porting any numbers. Step 2. Specify the numbers to port, and check portability of those numbers.Step 3. The system will display whether all or some numbers are portable to the new location. To delete numbers that are not portable, use the delete icon. Click Continue to proceed.
Configure & Pricing
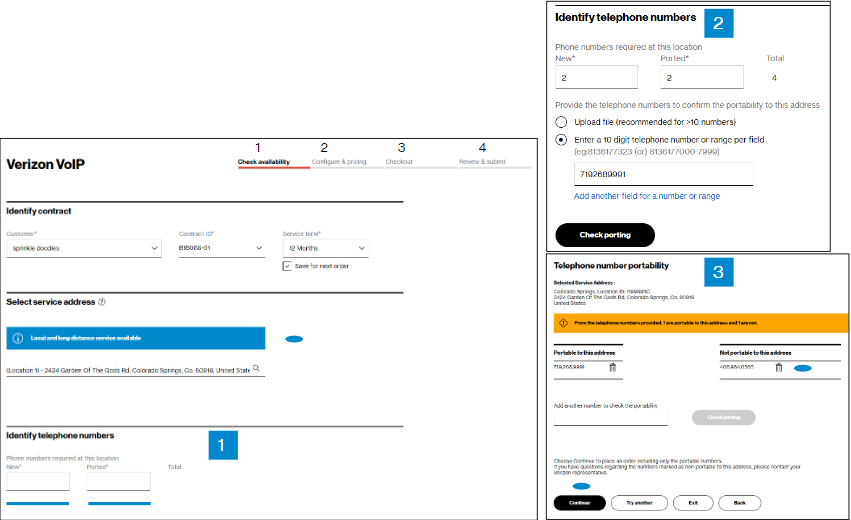
8. Next, you will complete configuration for this location.
Step 1. Select your VoIP enterprise.
Step 2. Confirm details on whether you want local and long distance calls or only long distance calls, and other basic configuration choices. All fields will be defaulted per the enterprise ID selected, except the Verizon VoIP enterprise name, and Name for this location fields. The name you choose for the location must be unique, or your order will experience errors. Click on the View names already on this network link to view names already used in your network. If you are adding a location level network, you will also be asked for the number of concurrent calls and the feature package. Once you’ve made your selections, click Continue to go to the Configure & Pricing step.
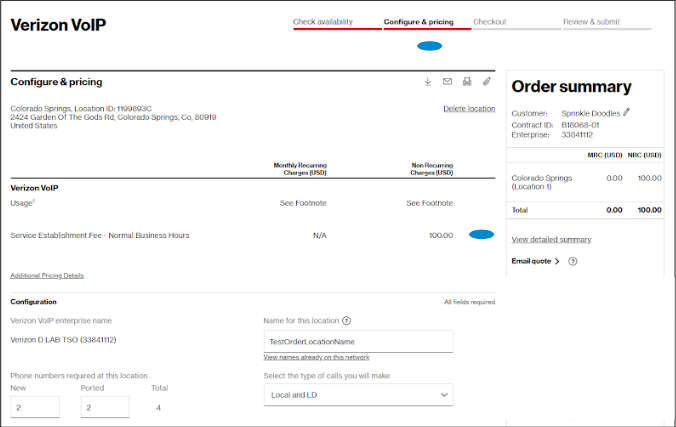
9. In the Configure & pricing step, you can view your pricing and you must complete additional configuration requirements. Your contractual pricing is provided for the location you are ordering, as well as any other line items that changed with this transaction. Pricing information is at the top of the page, including any discounts and promotions on your contract, if present. Scroll down the page to the Trunk Information section, which is visible in the next figure.
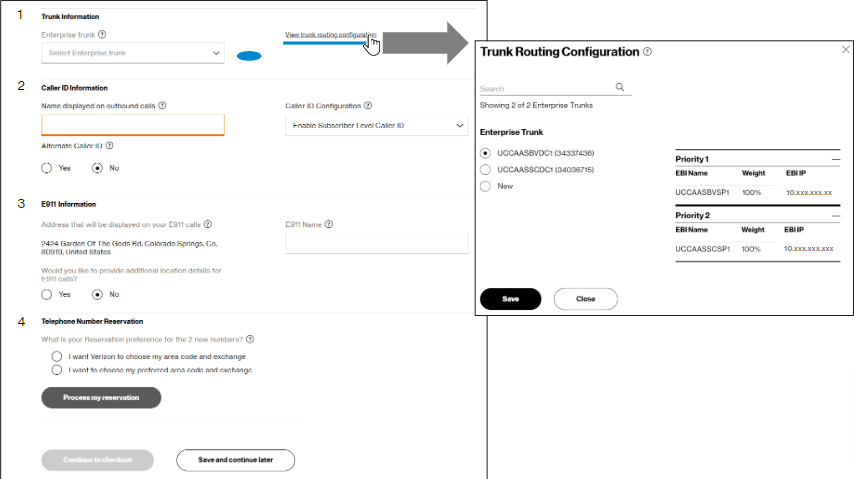
10. There are five configuration fields to complete in the Configure & pricing step: Trunk Information, Caller ID, E911 Information, Telephone Number Reservation, and Directory Listing. The Directory Listing section is not visible until you complete the Telephone Number Reservation section. Select your enterprise trunk from the drop-down menu. To see trunk routing information, click on the View trunk routing configuration link.
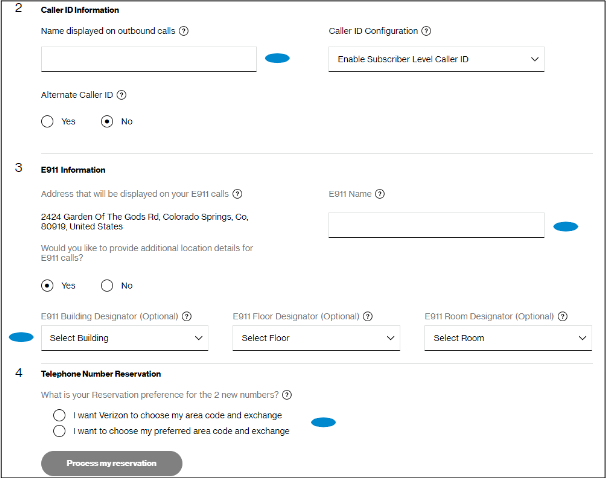
11. After selecting your enterprise trunk, input the name you want displayed on outbound calls and outgoing 911 emergency calls. You can also provide additional location details for 911 calls, if you choose.These names can be updated later using the Integrated Administrative Console (IAC) tool. The Telephone Number Reservation step is detailed in the next figure
Reservation
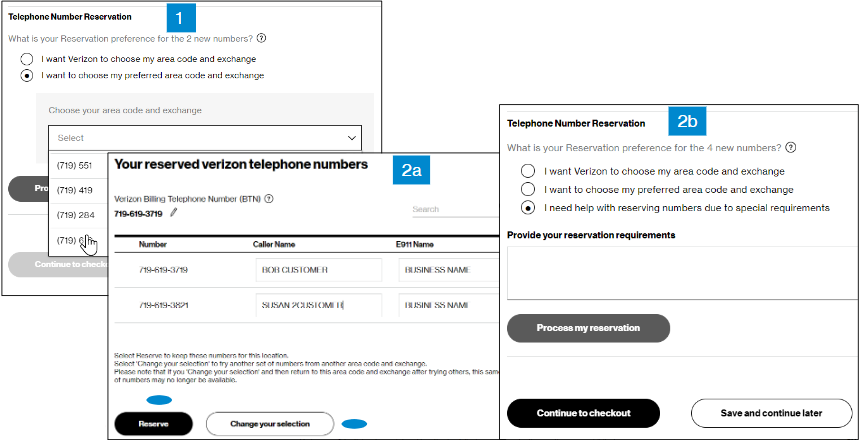
12. Under Telephone Number Reservation, the system will find telephone numbers for you.
Step 1. Have Verizon choose your area code and exchange, or choose the area code and exchange yourself, and click Process my reservation.
Step 2a.You may either click on Reserve to accept the numbers shown or click on Change your selection to try again. You may edit the caller/E911 names here, or you can customize them later in the Integrated Administrative Console (IAC) tool. Click Save edit or Close to proceed. If you have special requirements for your numbers, choose Change your selection and go to step 2b.
Step 2b. Select I need help with reserving numbers due to special requirements, put your requirements in the comment field, and click Continue to checkout. This help option does not display unless you click Change your selection after choosing one of the first two options.
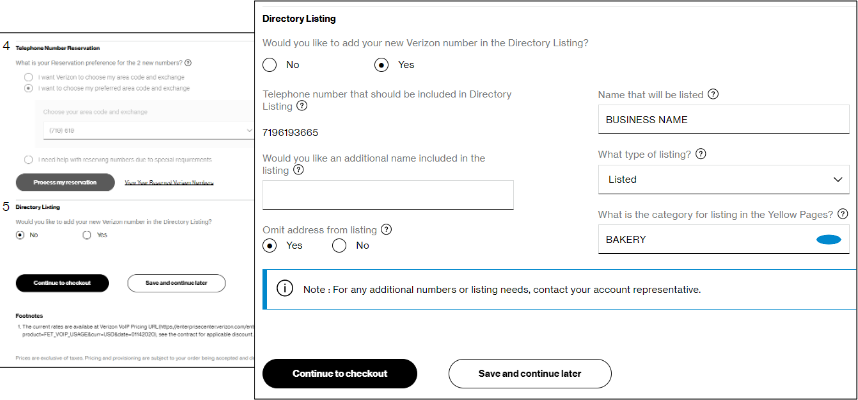
13. The fifth item in the Configure & pricing step is Directory Listing. This option does not display until after you complete telephone number reservation. If you want to list your business in the Yellow Pages, select Yes for Directory Listing and input the Yellow Pages category under which you want your business listed. Click or hover on any help icons if you want more information about a field.
Checkout
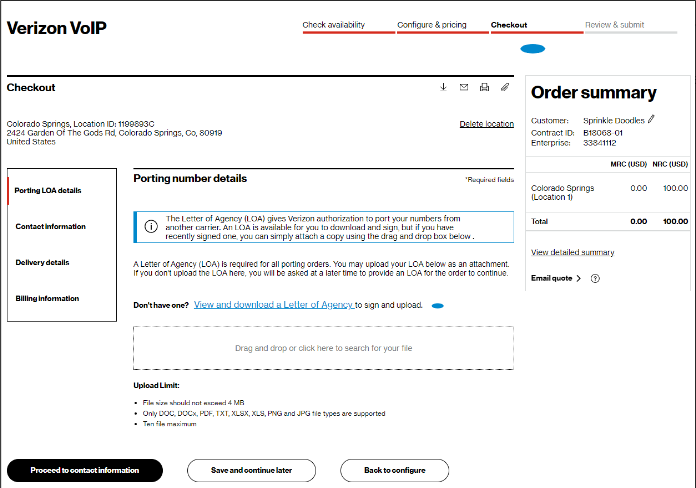
14. The Checkout – Porting LOA details step will display only if you are porting at least one number. You can upload your letter of agency (LOA) to authorize porting , and click Proceed to contact information. If you don’t have a LOA available to you, you can download a blank one to use from this page to sign and upload. It can be re-used for future orders for up to one yearafter the date it is signed.
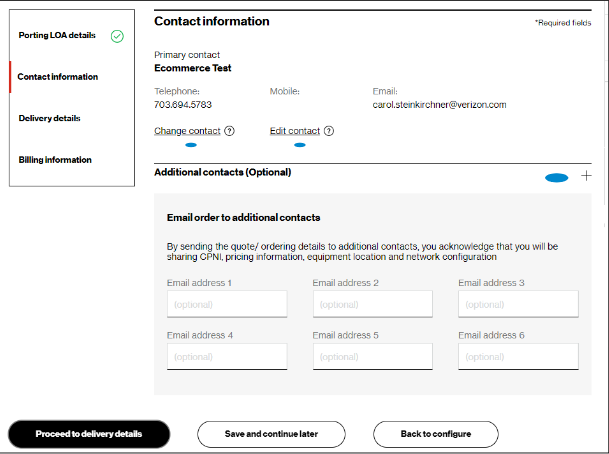
15. In the Checkout – Contact information step, you can edit your contact information if needed, and click Proceed to delivery details. You will be defaulted as the primary contact since you are placing the order. You can also specify other contacts if you choose, by clicking on the plus sign, and specifying the contact you want to change. For other contact types, you can choose the contacts to be the same as previous contacts using the drop-down menu, or specify another person as a contact.
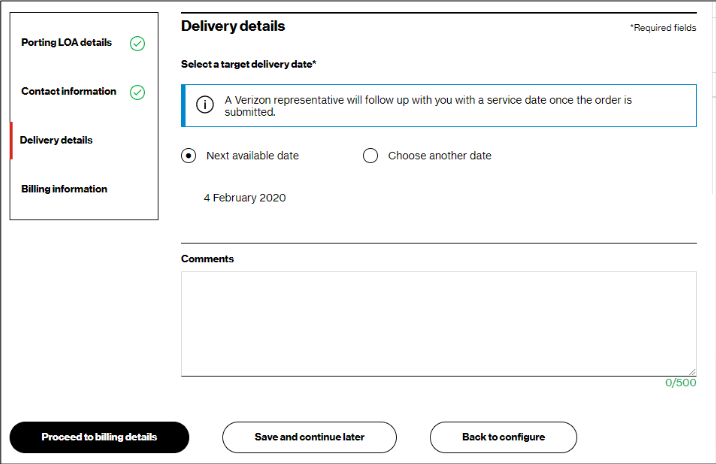
16. In the Checkout – Delivery details step, you can view the order target delivery date, and click Proceed to billing details. The target delivery date is an estimated date, as each order has unique circumstances.
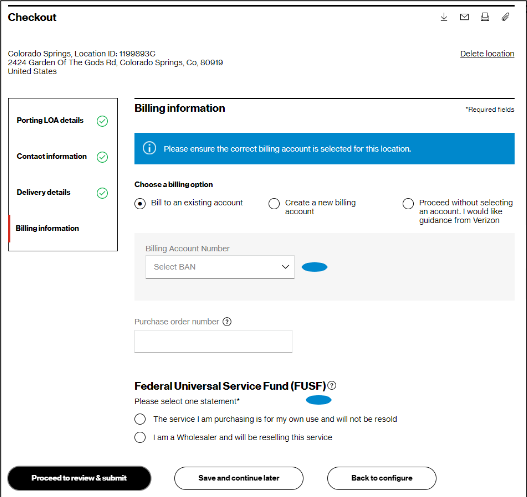
17. In the Checkout – Billing information step, you must specify your Billing Account Number (BAN). You can bill to an existing account, create a new BAN, or proceed without selecting a BAN. You must also complete the required Federal Universal Service Fund Statement about whether you are purchasing the service for your own use or for resale. After making your selections, click Proceed to review & submit.
Review and submit
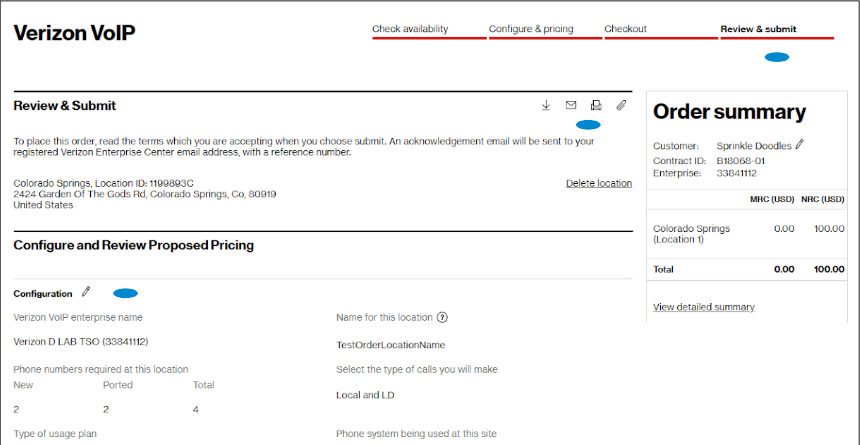
18. In the Review & submit step, scroll down the page to review all your information. Click on the pencil icon to edit a field. At the top of the page, there are icons to download, email, and print the completed order. When you submit the order, you will receive an email with a PDF of your order information, but you can also download the PDF from this page.
Review and submit
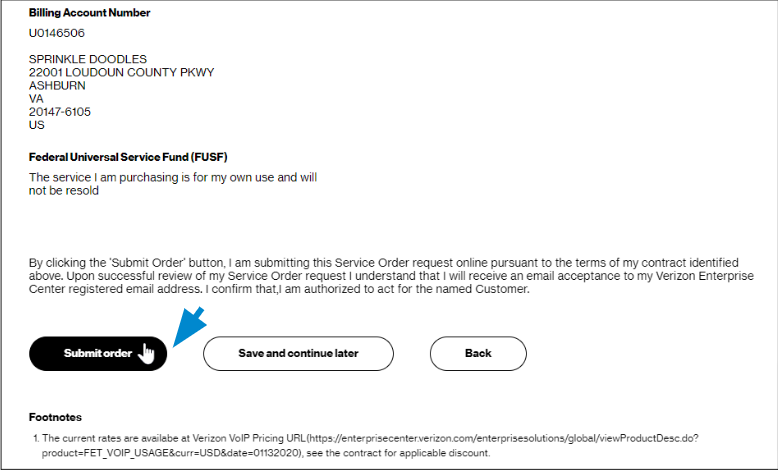
19. At the bottom of the Review & submit page, select Submit order to place your order. You can also save the order and return to it later. To return to the order, hover over Orders and click on Saved requests under Status . You can track your order by hovering over Orders and click on Pending orders under Status.
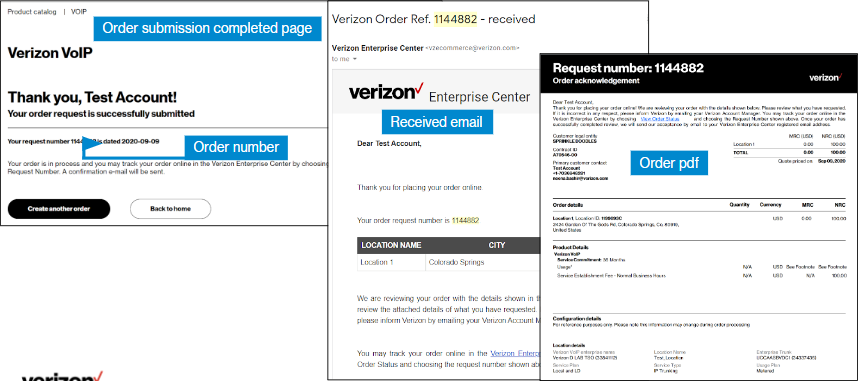
20. After you click Submit, you will see a message that gives you your order number, and you will receive an email confirming your order that includes a pdf file of your order details. If your account team needs to take action on the order, you will receive an email that says your order is pending. When your order has reached order request stage and been accepted, you will receive an email saying it has been accepted. If your order does not have porting, you will also receive an email to schedule service activation and testing with an activation engineer. Verizon strongly encourages testing.
If you opt not to self-schedule, service will be activated 6 calendar days after the date
Example subject line of emails:
Verizon Order Ref. 1144882 - received the activation email, and billing will begin.
Verizon Order Ref. 1144882 - pending
Verizon Order Ref. 1144882 - accepted
Order Request #20123456 is Ready for Activation for Service Order 20654321 500 Main St, Anytown, VA, US; Store 11