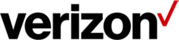Steps for creating user IDs in Verizon Enterprise Center for the Integrated Administrative Console
Last updated: 10/03/2022
Introduction
Creating new users for the VoIP portal, Integrated Administrative Console can easily be done in the Verizon Enterprise Center. To create new users you will need to be the primary contact or the administrator in Verizon Enterprise Center. You can quickly create new users and determine what they should have permission to see and do in the Integrated Administrative Console.
After you create a user, they will receive a personalized email inviting them to create a username and password. They can immediately log in and begin accessing everything they’ve been given permission to view.
1. Log in to Verizon Enterprise Center
2. Select Manage users > Create user
Authorize user’s access to CPNI
3. Go to Create user > Profile information and fill in the mandatory profile information. Click Next to proceed.
4. From the Company authorization tab, select which company name and ID this user is authorized to access by clicking the check box. Click Next to proceed. Note: You can select which of these company’s enterprises/locations the user should access in a future step.
Select user’s role
5. On the Roles and accounts tab, select a role from the drop-down list in the Select role section. You will select either an Administrator role or an Analyst role.
Note: Only the Verizon team can create a primary contact. Each role gives the user a different set of permissions to the main sections of Verizon Enterprise Center and will also control what type of access they have in the Integrated Administrative Console.
- Administrator Role - can create and delete users, assign roles to users, grant access to tools. The Administrator role can view multiple CLEs in the Integrated Administrative Console.
- Analyst Role - will have various options in Verizon Enterprise Center, but can only be either an Enterprise Admin or a Location Admin within the Integrated Administrative Console.
Select user’s accounts
6. Under Assign accounts, select which of your company’s accounts the user can access. Choose from:
- By accounts - if the user should only access specific accounts
- By companies - if the user should access all of the accounts for a company
- By group identifiers - to add access by a service group, customer group identifier (CGI) or eMedia configuration ID
After account assignment, click Next.
Select VoIP product tool
7. Select the product tools the user can access. For VoIP/Integrated Administrative Console, you will select Voice over IP – Integrated Administrative Console.
8. Select the Administrator type for the user to have in the Integrated Administrative Console. There are three types of Administrators listed below in hierarchy order:
- CLE Administrator – access to one or multiple CLEs
- Enterprise Administrator – access to one CLE and one or multiple enterprises
- Location Administrator – access to one Enterprise and multiple locations or a single location.
9. Click Assign Legal Entities and choose which accounts the user can access. This assignment will automatically default to having access to no accounts until you add them – allowing you to fully customize your user’s access and prevent users from accidentally viewing confidential information.
Select a legal entity and click Add to product tool to save the selection.
10. Click Manage IAC Entitlements after you’ve selected accounts for VoIP.
This action will re-route you to a page in the Integrated Administrative Console where you can give permission to what enterprises/locations the user will have access to edit/view.
Now, you are in the Integrated Administrative Console where you can give permission to what enterprises/locations the user will have access to edit/view.
Select Enterprise IDs from the left side and move those to the right side of the screen by clicking on the greater than symbol >, Click Full Access or View only Access based on what you would like to entitle the user with. Click Save.
Once you have completed the selections, click Save and a confirmation message will appear before you will need to Close the tab.
Once you exit the confirmation page, you will be directed back to the Verizon Enterprise Center. Refresh the Manage Integrated Administrative Console Entitlements link and click Next.
Set the user’s preferences
11. Select the user’s preferences and click Submit.
The user can update these preferences at any time once they log in.
Submit your request
12. After the confirmation screen pops up, click Submit to confirm the new user.
13. Use the temporary login ID to track the request in the Manage Users section of Profile Administration. The new user will receive a personalized email inviting them to create a username password. After the user creates a permanent ID, they can immediately log in and begin accessing everything you’ve given them permission to view.