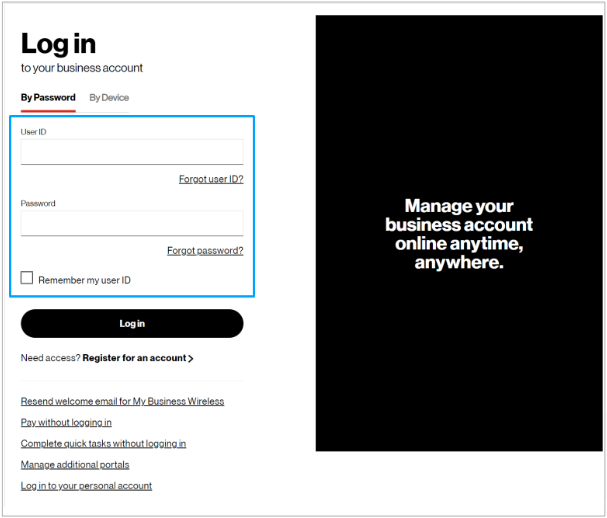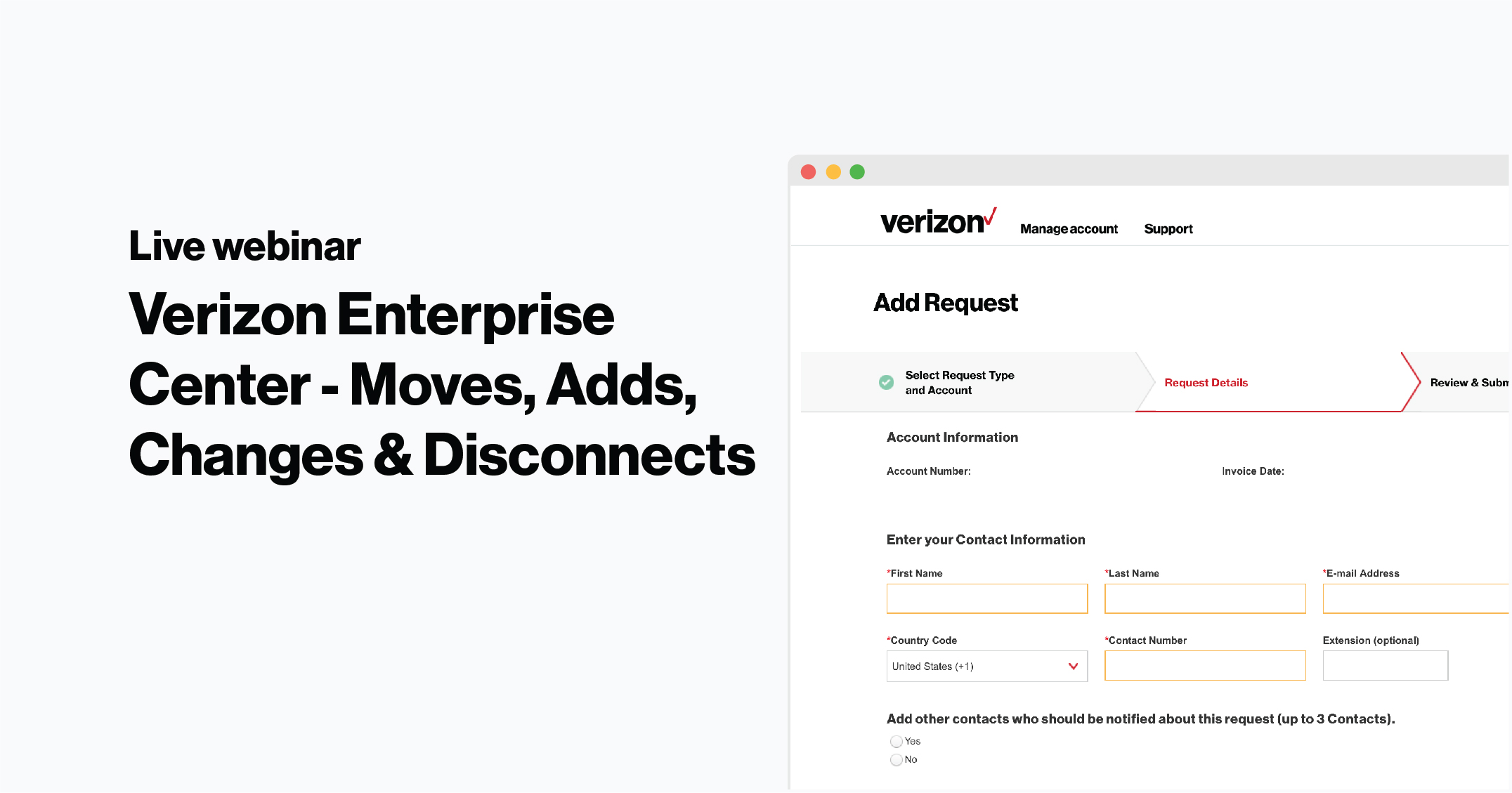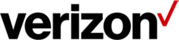Add more voice services
Last updated: 05/16/2023
Introduction
This user guide shows you how to add more voice services to an existing account or location, including actions such as:
- Adding another Business Line (POTS)
- Adding Verizon Long Distance to a number
- Adding more ID codes to Long Distance service
- Ordering new voice service for a new location
- Requesting a new Toll-Free number
- Adding a new location (globally) of VoIP service
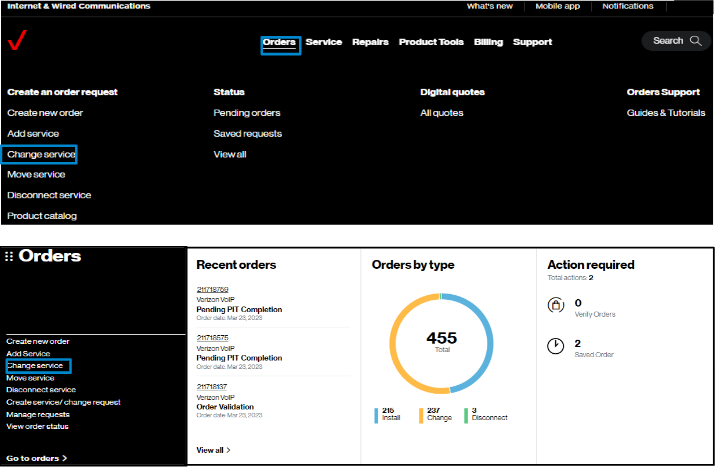
2. Hover on Orders and click on Change service under Create an order request.. On the Verizon Enterprise Center home page, you can also click on Change service in the Orders pod for the same option to create an order. Change Service is supporting requests for additional and new voice services such as business lines (POTS), outbound switched long distance, ID codes, Toll Free, and VoIP services.
Identify service
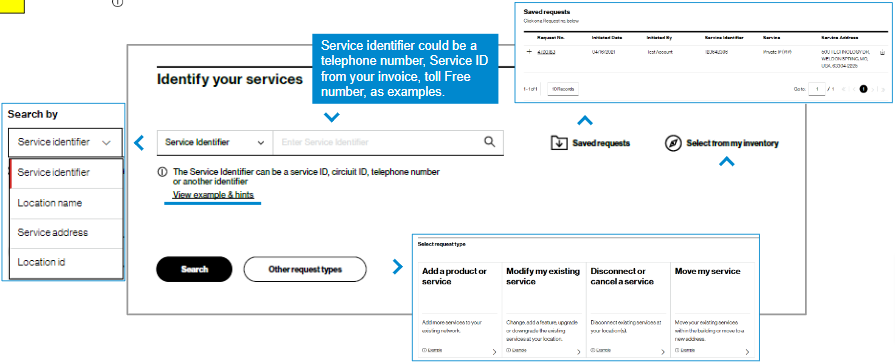
3. To start, you will need identify the voice service(s) you already have, such as a Toll-Free number, telephone number, or account number.
In Identify your service, search for the service to work with by entering a service identifier or address found on your invoice and click Search or the icon. You can find examples of service identifiers in View examples & hints. Or, you may choose Select from inventory to see a complete listing of all inventory in your profile.
Requests previously saved, but not submitted, can be found in Saved Requests.
Note: the info icon indicates helpful information.
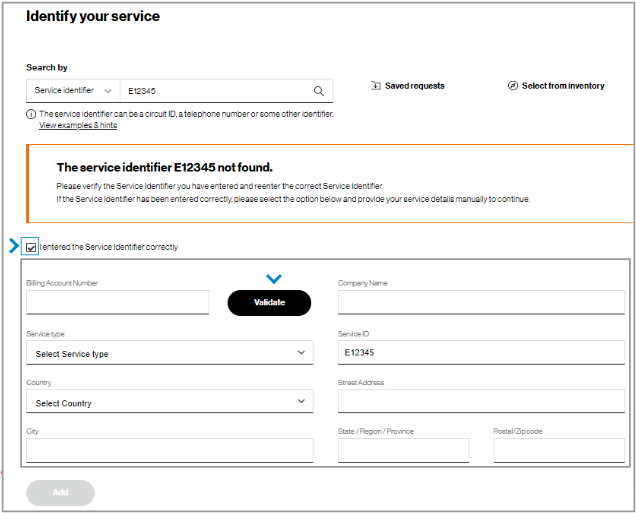
4. If you can't find service details for the entered value, check the information for accuracy and make corrections as necessary. If everything is entered correctly, check I entered the Service Identifier correctly. This will display fields to complete so that a Verizon representative can validate the information and fulfill your request.
Note: If the service identifier is not found, its associated billing account number may be missing from your user profile. Please contact your Verizon representative or company point of contact to add these accounts to your profile to support future requests.
Service details
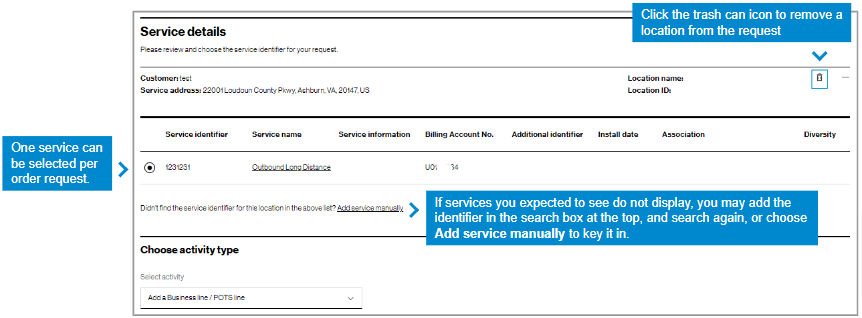
5. The service details display for the telephone number or account entered. Select the service you would like to include in the change order request.
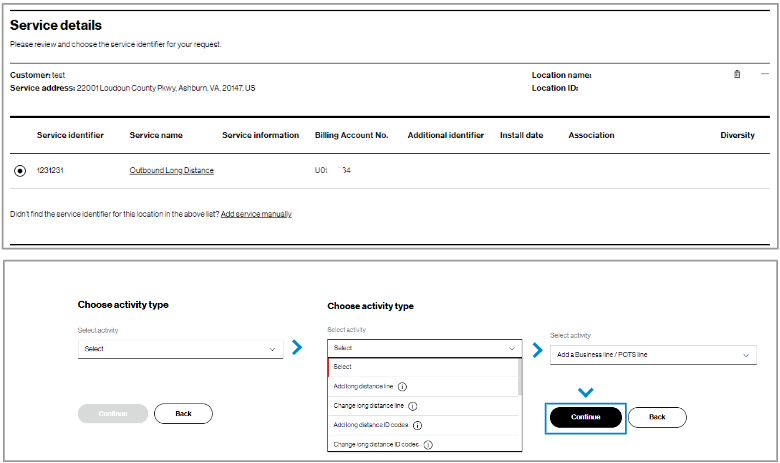
6. Next, choose the activity type most applicable. Upon selection of the activity, choose Continue to complete request details.
Request details
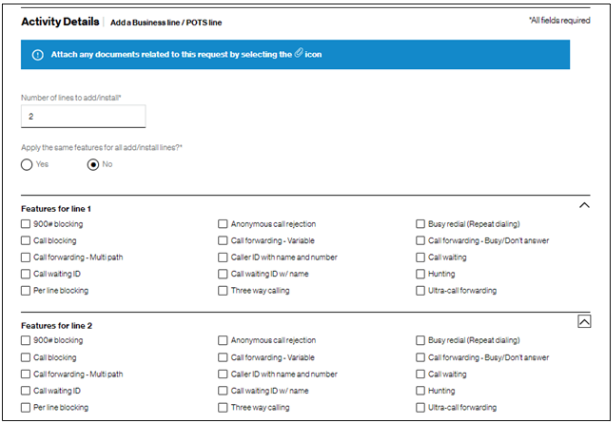
7. The action selected will prompt you for applicable information on the next screen, Request details - Activity details. If you selected Something else, you will be asked to describe what you need in your own words. Click Proceed to Delivery details.
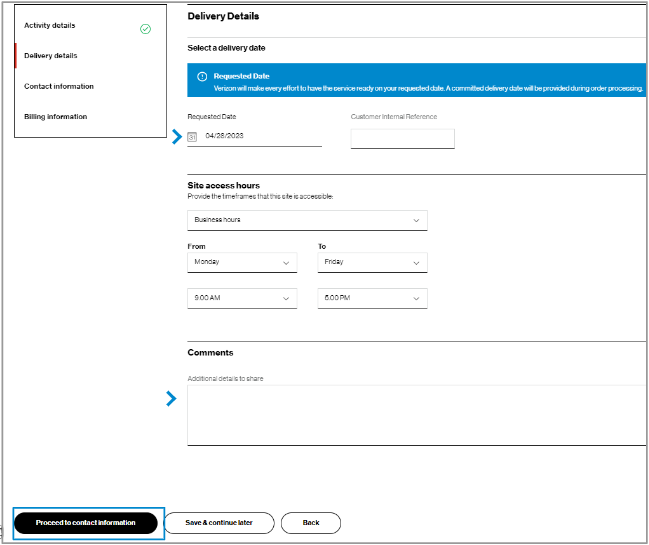
8. Enter delivery details. Verizon will make every effort to have the service ready on your requested date. A committed delivery date will be provided during order processing. At the end of the details, click Proceed to contact information. You can also save the order request and return to it later. To return to the order, hover on Orders and click Saved requests under Status.
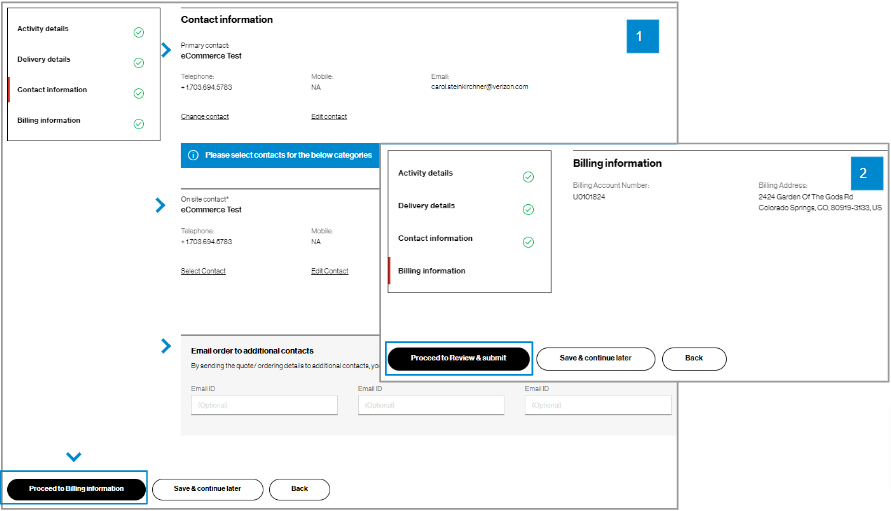
9. For Contact information, you will be the primary contact since you are placing the order. You can edit your contact information if needed, add an On site contact, and enter up to three additional email addresses to receive the order confirmation. (image 1). Then click Proceed to billing information.
10. In Billing information details, you can view the billing account number and billing address for the service being changed. (image 2) You cannot edit this field. Click Proceed to review & submit.
Review and submit
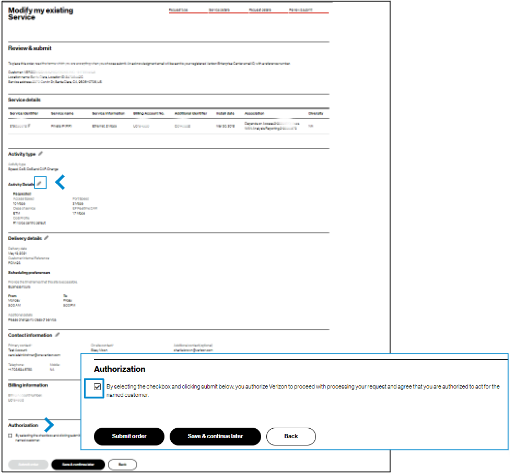
11. In Review & submit, scroll down the page to review all the order request information. Select on the pencil icon to edit a field. At the bottom of the Review & submit page, select Submit order to place your order request. You can also save the order request and return to it later. To return to the order, hover on Orders and click Saved requests under Status. Once submitted, you can track your order online by hovering on Orders and click on Pending orders under Status.
Track the request
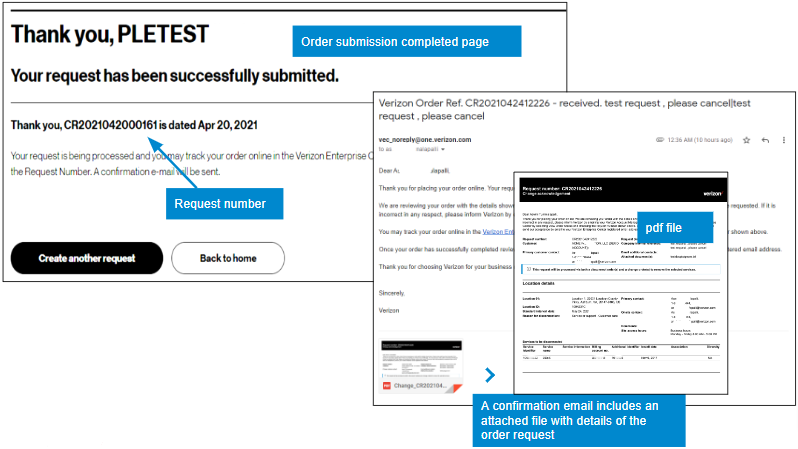
12. After you click Submit, you will see a message that gives your request ID, and you will receive an email confirming your order that includes an attached PDF file with your order request details.
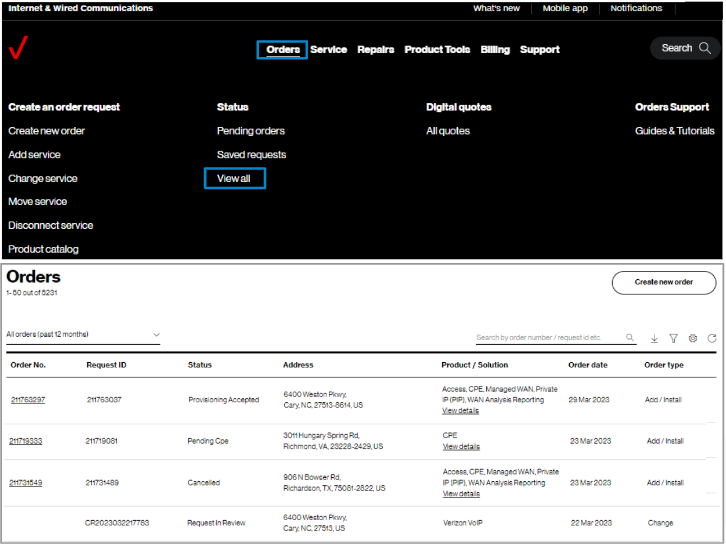
13. Track orders online by hovering over Orders and click on View all under Status. A support guide is available to learn more about using View order status.
Tips and troubleshooting
| Topic | Tip |
| Logging in or Accessing the tool | User IDs will need a password change if you have not logged in for 90 days. A new User ID is needed if not logged in for a year. |
| Finding the service identifier | If you have access to a Verizon invoice, the Service Identifier and Location ID are listed. Otherwise, you may search a few different ways for the Service Identifier while online. In Verizon Enterprise Center, hover over Service and click View Inventory under Manage service. In this section, the map can be very helpful to find the service. The link View Inventory has a search at the top and filter icons on the left.
Remember! You can change the search parameter by clicking on the Service Identifier dropdown. |
| Adding service identifiers by typing them in | When you don’t see a service you are looking for, it could be that the service address has more than one Location ID. Or, it could be that the service is much older and it may not have a Location ID. Include these services by entering them manually and a Verizon representative will review them. |
| Other ways to locate the service you want to change | If not finding service, try searching by service ID, circuit ID, telephone number, service address, location name, or location ID. Click on the caret to the left of the search field to change the way you search. |
| Tracking the order | Once an order is submitted you will receive onscreen confirmation and email confirmation with a tracking number that starts with DR or CR. Search on that number in Verizon Enterprise Center by hovering over Orders and clicking on Pending orders under Status. If your order status list is empty, you may try to change the filter in the upper left of the table, or click on the funnel icon. You may also change the sequence of the columns and add new columns using the gear icon. |
| Prevent your session from timing out |
|
| General | When the tool is acting strange, sometimes it is a signal to clear your browsing history or refresh the page. Your session may have timed out and you need to log in again.
Opening a new Chrome window in ‘incognito mode’ is one method of getting a clean session each time. |
| Support | For help with navigating an online tool, or to report an error message, contact Verizon Enterprise Center support via Support / Contact us. |