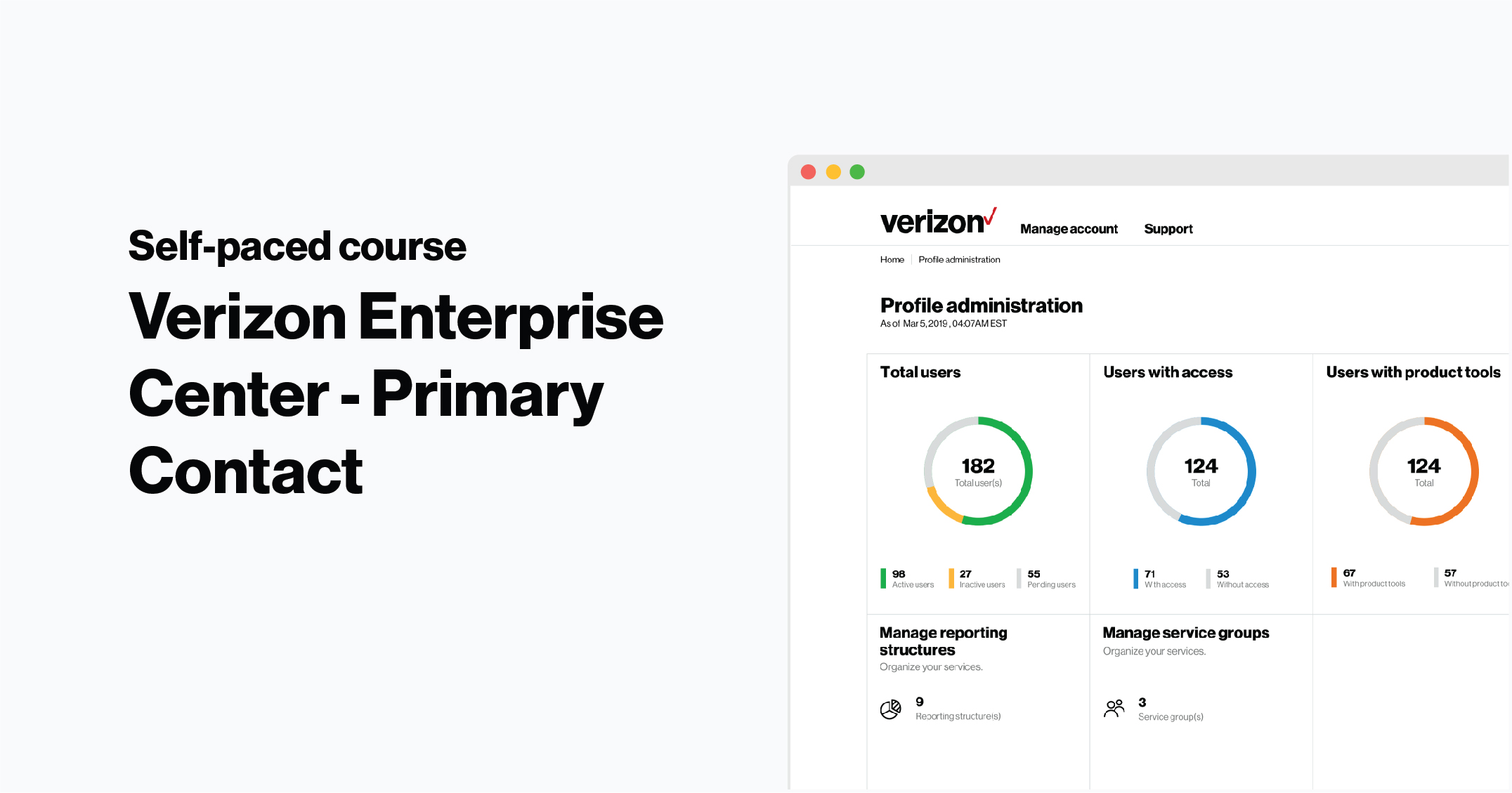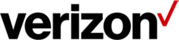To get started, go to Manage users
1. Sign in to Verizon Enterprise Center and click your name in the top right of the screen
2. Select Manage users > Create user
Enter the user’s information and authorize them to access CPNI for your company
3. Enter the user’s name, address and contact information. Click Next
4. Select which companies this user is authorized to access and click Next. You can select which of these company’s specific accounts the user should access in a future step
Select which sections of Verizon Enterprise Center the user can access
5. Select a role from the drop-down list. Each role gives a user a different set of permissions to the main sections of Verizon Enterprise Center: billing, orders, service management and repairs. If you’re not sure which role to select, use this guide to help understand the differences
Select which accounts the user can access
6. Select which of your company’s accounts the user can access. Choose from:
- Accounts if the user should only access specific accounts
- Companies if the user should access all of the accounts for a company
- Group Identifiers to add access by a service group, customer group identifier (CGI) or eMedia configuration ID. Contact us if you’re not sure where to find these IDs
Add any additional product tools
7. Select which product tools the user can access. If you’re not sure which tools to select, this matrix will recommend tools based off of your products and services
Note: Because of additional security or fees, there are a few product tools that primary contacts cannot grant access to. If you do not see a tool listed ask the user to contact us to gain access.
8. Click Assign Accounts next to every product tool you’ve selected and choose which accounts the user can access with each tool. Each product tool will automatically default to having access to no accounts until you add them–allowing you to fully customize your user’s access and prevent users from accidentally viewing confidential information
9. Click Next after you’ve selected accounts for all of your user’s product tools
Set the user’s preferences
10. Select the user’s preferences and click Submit. The user can update these preferences at any time once they log in
Submit your request
11. Click Submit to create the new user
12. Use the temporary login ID to track the request in the Manage Users section of Profile Administration. The new user will receive a personalized email inviting them to create a username password. They can immediately sign in and begin accessing everything you’ve given them permission to view. You'll also receive a confirmation email once they’ve signed in and are all set up